3D 뷰포트(3D Viewport)의 Scene에서 전환할 수 있는 특수한 시점(View)을 알아보겠습니다.
- 위쪽 / 앞쪽 / 오른쪽 시점(Top / Front / Right View)
- 아래쪽 / 뒤쪽 / 왼쪽 시점(Bottom / Back / Left View)
- 카메라 시점(Camera View)
- 선택된 항목 시점(Selected View)
앞서 Scene을 이동(Pan), 회전(Orbit), 확대 및 축소(Zoom In/Out)하여 시점을 조작하는 방법을 알아보았습니다.
하지만 실제로 작업을 할 때는, 섬세하고 효율적인 모델링을 위해 '특수 시점' 또한 굉장히 많이 사용합니다.
커서를 Scene 위에 올려두고 ~ (틸드) 키를 눌러 특수 시점을 선택할 수 있습니다.

1. 위쪽 시점(Top View)

Scene의 위쪽에서 -Z 방향으로 내려다본 모습을 *정사법으로 보여줍니다.
숫자 패드의 7 키를 누르거나, 뷰포트 기즈모(Viewport Gizmo)의 Z를 클릭하여 전환할 수 있습니다.
* 원근법과 정사법에 대한 개념은 '블렌더 시점 기본기 : 원근법 및 정사법' 게시글을 참조하세요.
2. 앞쪽 시점(Front View)

Scene의 앞쪽에서 Y축 방향으로 본 모습을 정사법으로 보여줍니다.
숫자 패드의 1 키를 누르거나, 뷰포트 기즈모(Viewport Gizmo)의 -Y를 클릭하여 전환할 수 있습니다.
주의. 앞쪽 시점은 기즈모의 'Y'가 아닌 '-Y'를 클릭해야 합니다.
3. 오른쪽 시점(Right View)

Scene의 오른쪽에서 -X축 방향으로 본 모습을 정사법으로 보여줍니다.
숫자 패드의 3 키를 누르거나, 뷰포트 기즈모의 X를 클릭하여 전환할 수 있습니다.
주의. '오브젝트'의 오른쪽이 아닌 'Scene'의 오른쪽입니다.
4. 아래쪽 / 뒤쪽 / 왼쪽 시점(Bottom / Back / Left View)
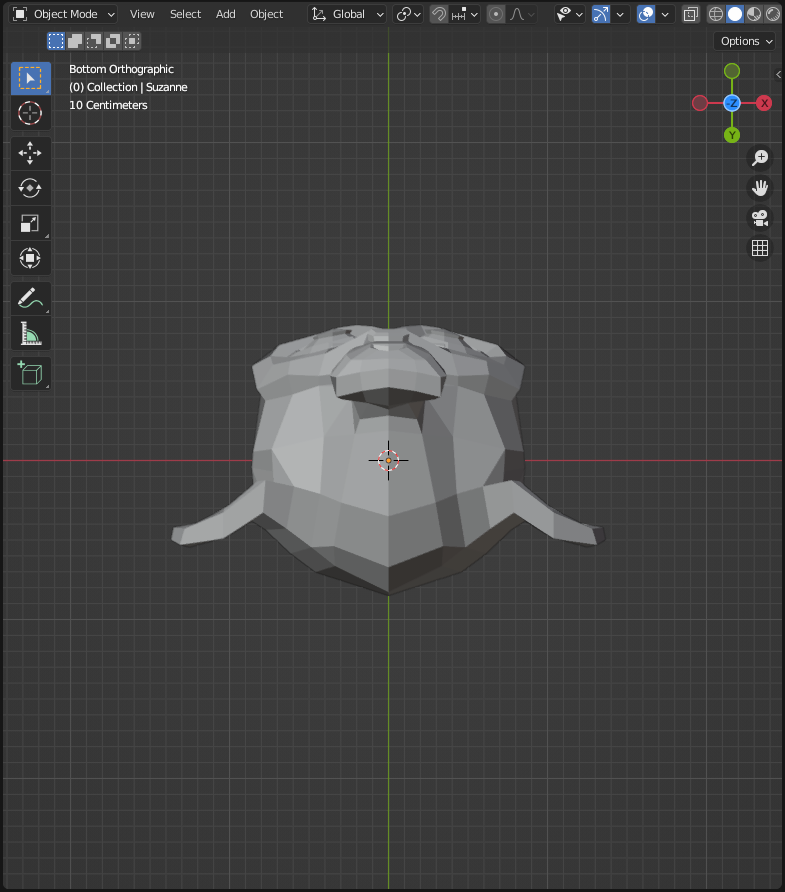

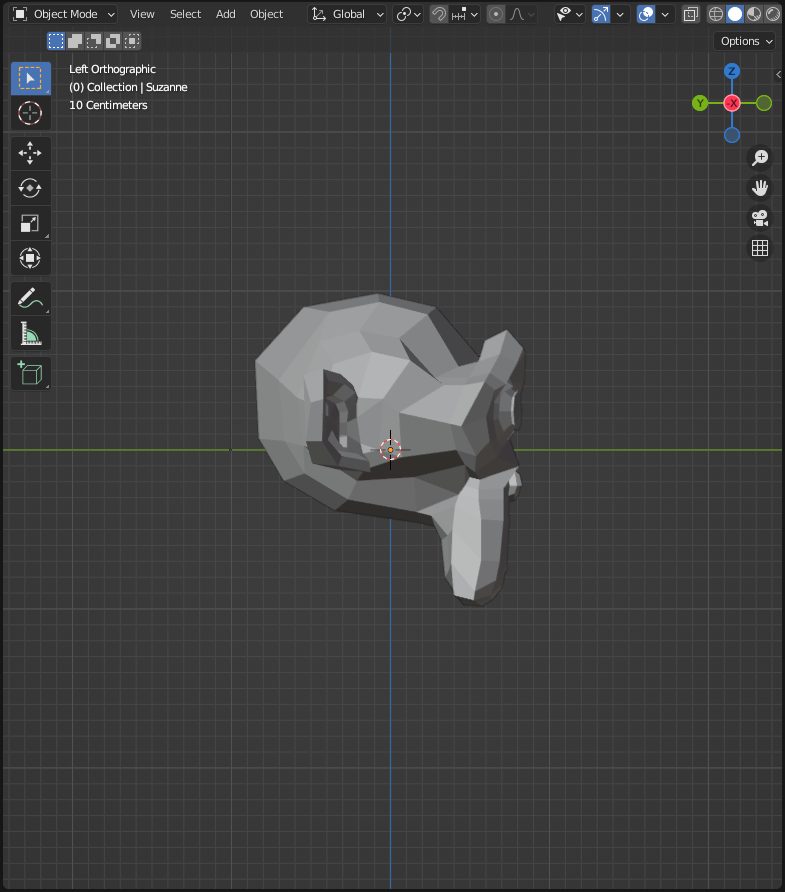
앞서 알아본 위쪽 / 앞쪽 / 오른쪽 시점의 반대 방향 시점입니다.
CTRL + 숫자 패드의 7 / 1 / 3 키를 누르거나, 뷰포트 기즈모의 -Z / Y / -X 를 클릭하여 전환할 수 있습니다.
5. 카메라 시점(View Camera)
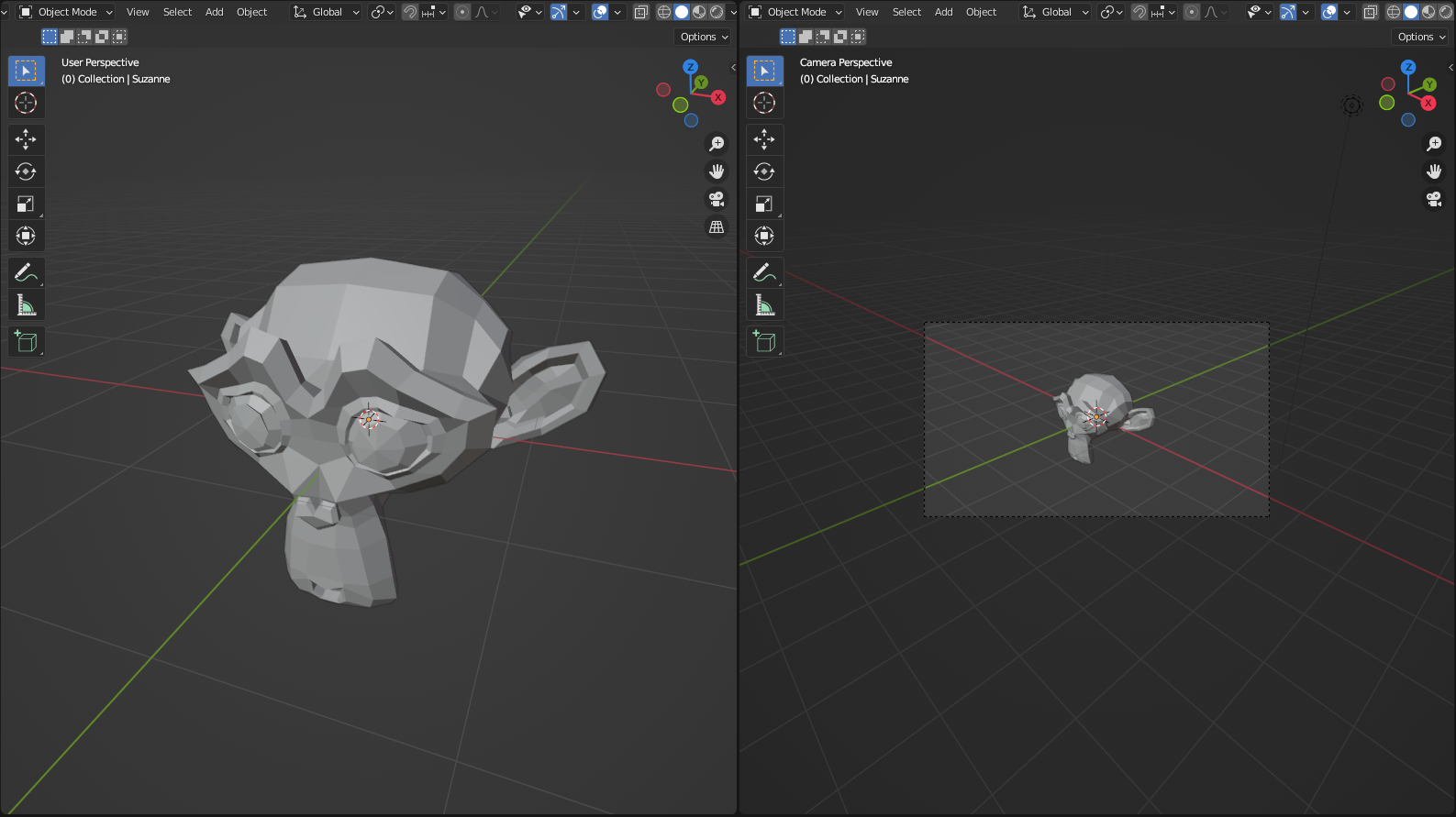
카메라가 바라보는 시점, 즉 렌더링 결과물이 될 부분을 밝은 사각형 안에 보여줍니다.
숫자 패드의 0 키를 눌러 전환할 수 있습니다.
TIP. 카메라 시점을 뷰포트에 꽉 차도록 크게 보고 싶으면 Home 키를 누릅니다.

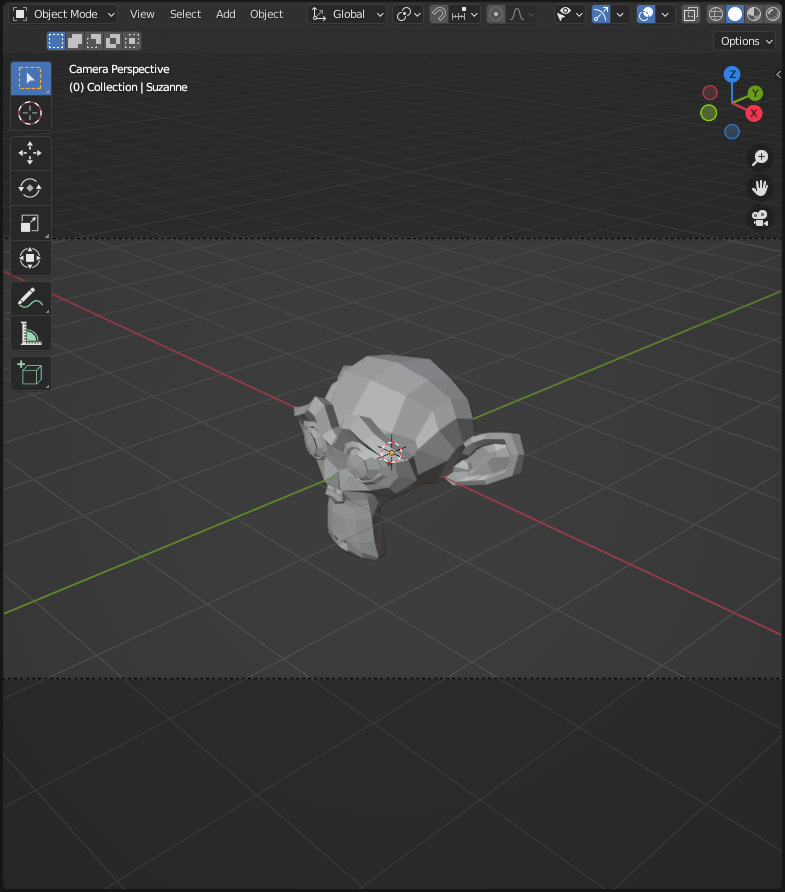
6. 선택된 항목 시점(View Selected)
선택된 오브젝트를 크게 확대하여 보여줍니다.
오브젝트를 선택한 후 숫자 패드의 . (점) 키를 눌러 전환할 수 있습니다.
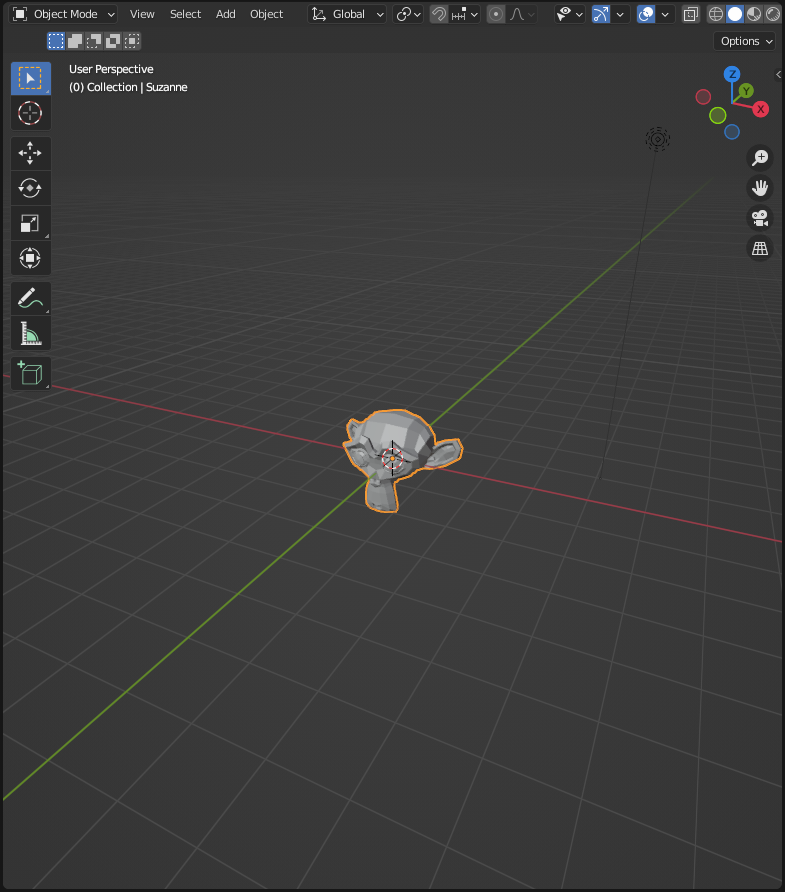
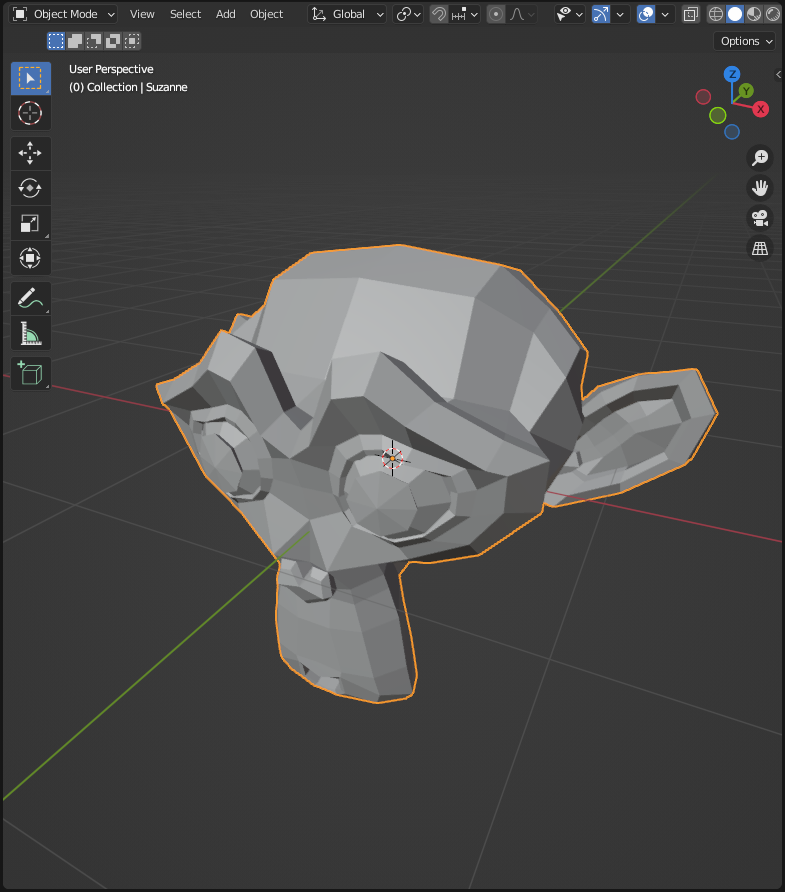
TIP. 오브젝트를 선택한 후 / (슬래시) 키를 눌러, 오브젝트 시점으로 이동함과 동시에 나머지 오브젝트를 전부 숨길 수 있습니다. 숨김 작업을 취소하려면 / (슬래시) 키를 다시 누릅니다.
사람 얼굴을 모델링한다고 해 봅시다. 속눈썹 작업 중에 머리카락이나 얼굴 같은 나머지 오브젝트가 거슬린다면, 하나하나 숨기는 것보다 이 기능을 사용하는 게 편리합니다.
+ 더 보기
더 보기 1. ALT + 마우스 휠 키를 클릭 드래그하여 원하는 정사법 시점으로 이동할 수 있습니다.
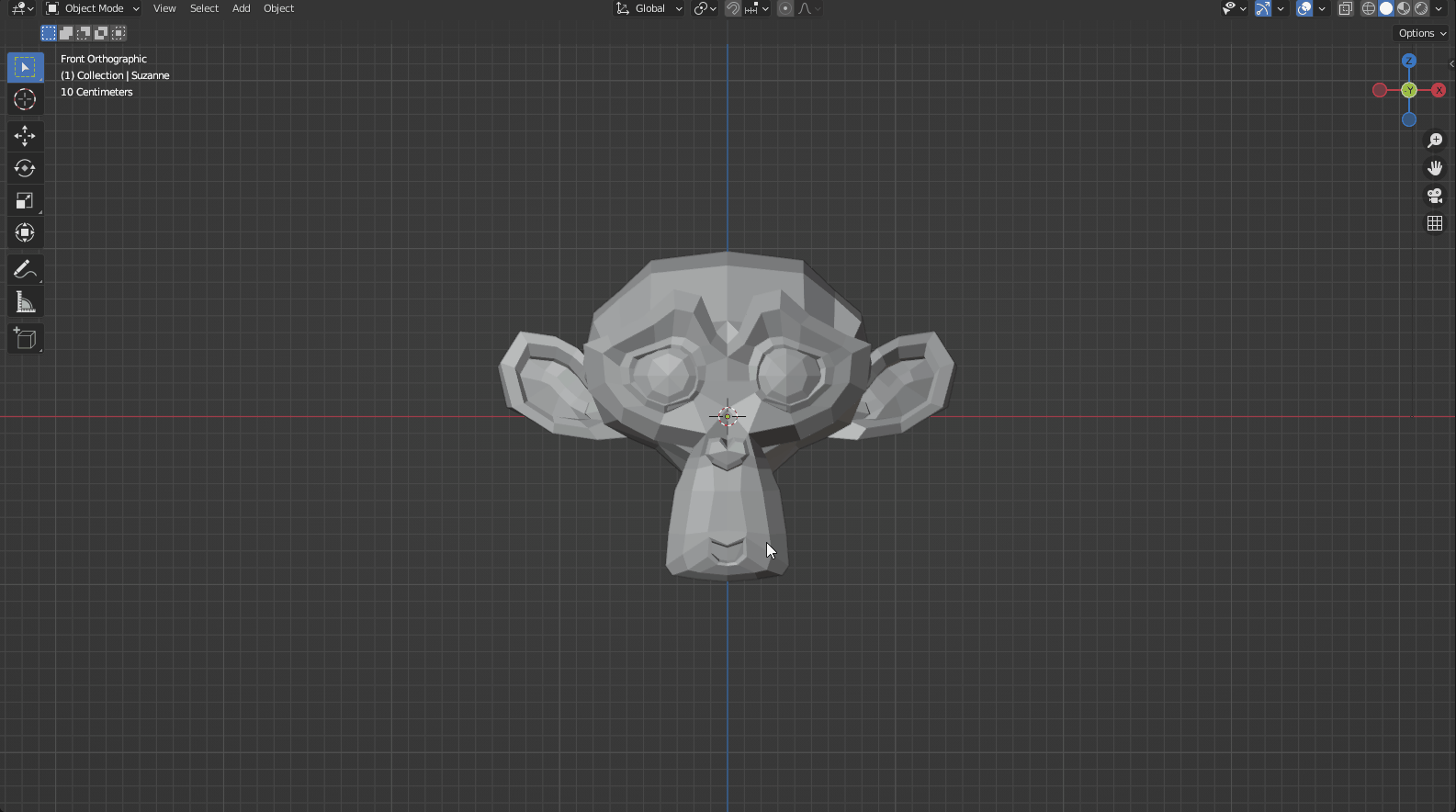
더 보기 2. CTRL + ALT + Q 키를 눌러 쿼드 뷰(Quad View)로 전환할 수 있습니다. 쿼드 뷰를 취소하려면 CTRL + ALT + Q 키를 한번 더 누릅니다.
쿼드 뷰에서는 위쪽 뷰, 사용자 뷰, 앞쪽 뷰, 오른쪽 뷰를 한눈에 볼 수 있기에 모델링 작업 시 자주 사용하기도 합니다.
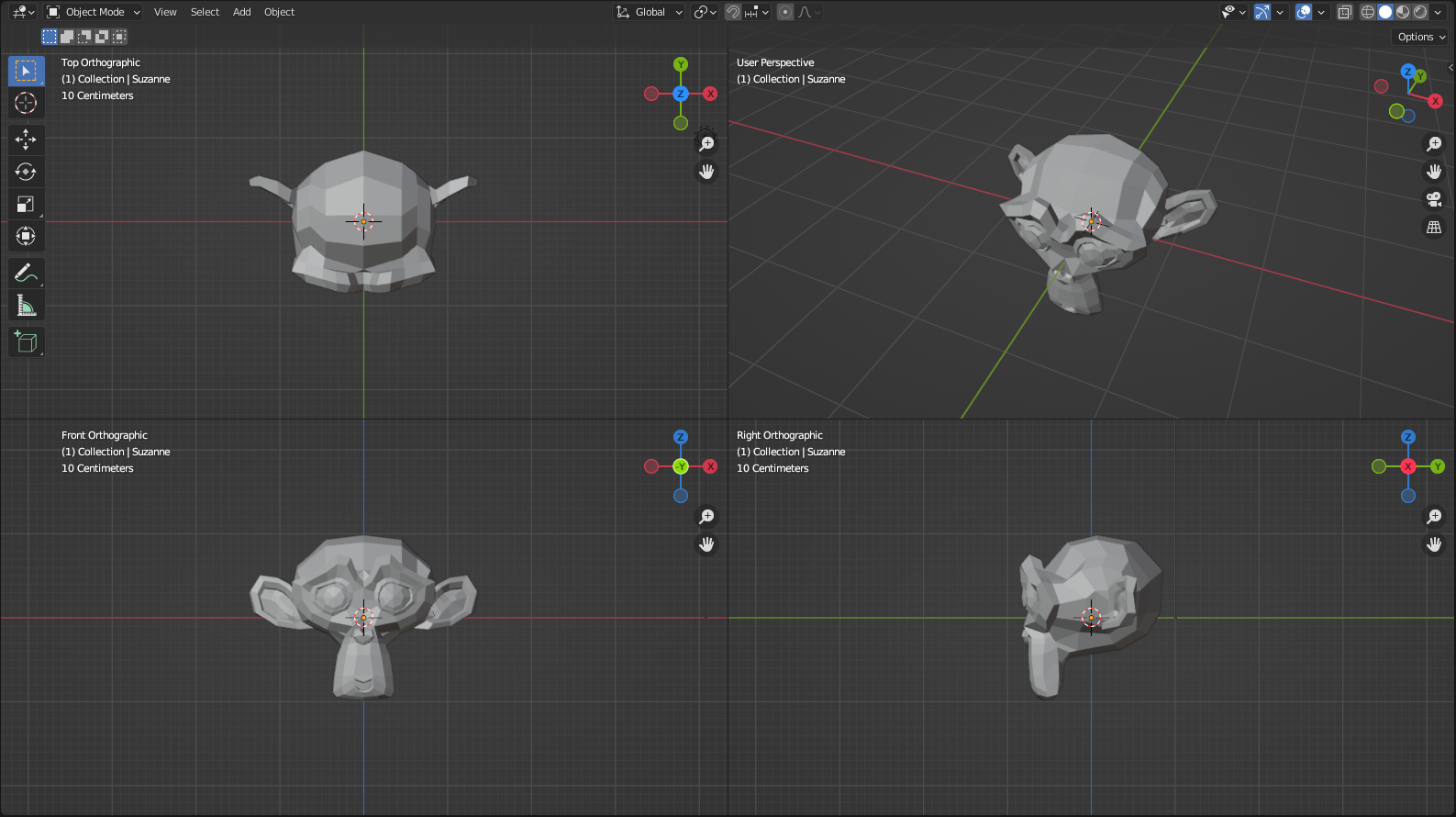




댓글