블렌더에는 여러 에디터(Editor)가 있고, 각각의 에디터 안에서 모든 작업이 이루어집니다.
그 중에서 가장 중요한 에디터인 3D Viewport(3D 뷰포트)에 대해 핵심만 간단하게 짚어보겠습니다.
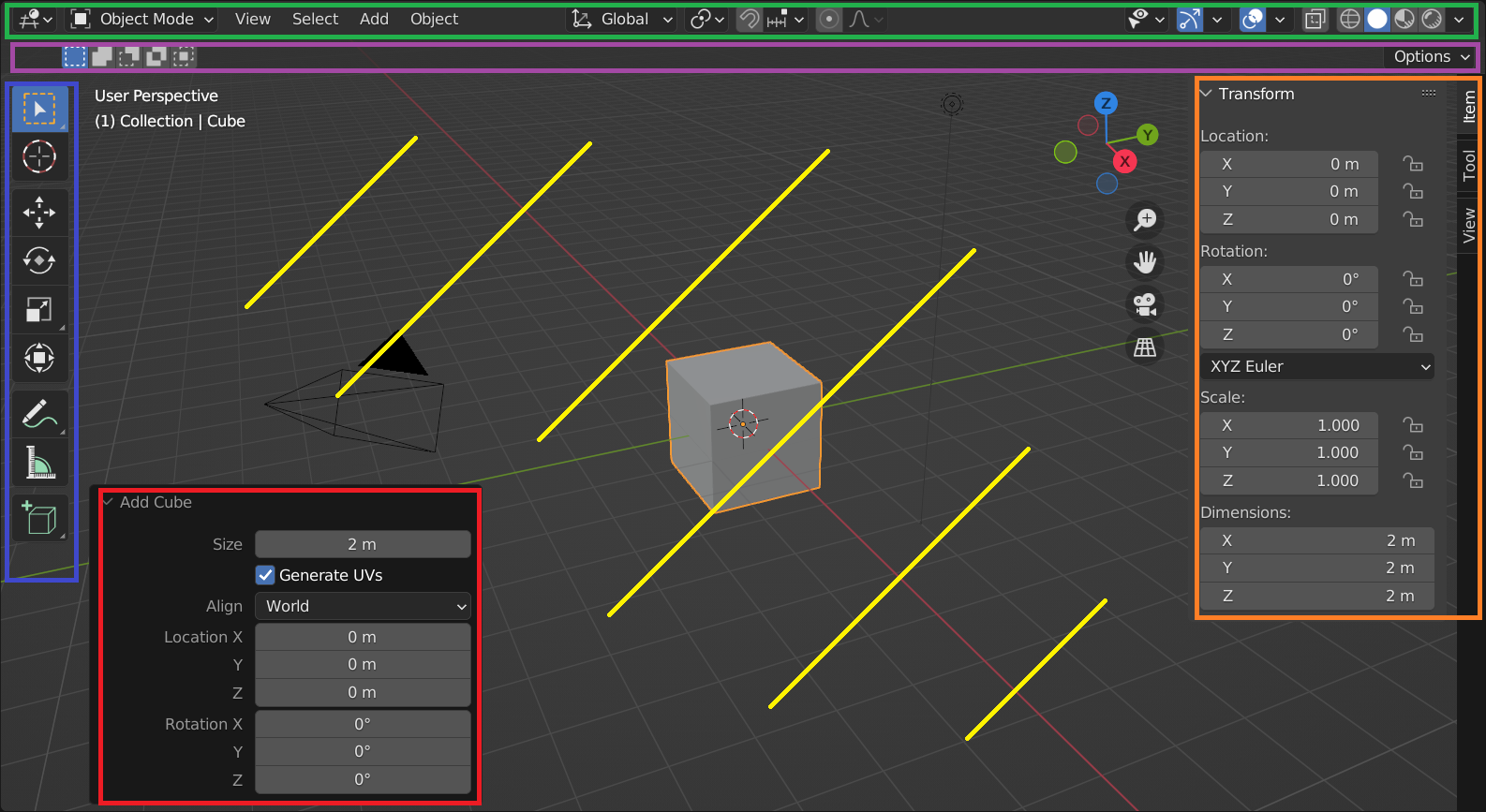
3D Viewport는 Header, Toolbar, Tool Settings, Adjust Last Operation, Sidebar, Main Region의 6가지 구역(Region)으로 나뉩니다.
1. Header

모델링할 때 자주 사용하는 기능을 모아놓은 구역입니다.
메뉴를 직접 클릭하거나, 단축키를 통해 빠르게 메뉴를 조작하여 효율적인 모델링을 할 수 있습니다.
TIP. 3D Viewport가 작아서 Header의 일부가 가린다면, 커서를 Header로 가져온 후 마우스 휠을 스크롤하여 잘린 부분을 확인할 수 있습니다.

2. Toolbar

3D 공간 안에 있는 임의의 물체(오브젝트)를 변형하는 데 유용한 도구를 모아 놓은 구역입니다.
Move, Rotate, Scale 도구를 클릭하여 마우스만으로 오브젝트를 옮기거나 늘이거나 회전시킬 수 있습니다.
Toolbar는 단축키 T로 접었다 펼 수 있습니다.
TIP. 블렌더에 능숙해지려면 단축키는 굉장히 중요합니다.
특히 3D Viewport에서는 거의 모든 작업을 단축키로 한다고 해도 과언이 아닙니다.
모르는 단축키가 나오면 꼭꼭 암기해 둡시다.
3. Tool Settings

Toolbar에서 현재 선택되어 있는 도구의 설정을 변경할 수 있는 구역입니다.
Header의 바로 아래에 위치해 있습니다.
4. Adjust Last Operation(ALO)

마지막 작업을 수정할 수 있도록 하는 구역입니다.
예를 들어 새로운 상자 오브젝트를 하나 만들었다고 합시다.
하지만 생각보다 작아서 모서리 길이를 2m가 아닌 10m로 늘리고 싶다면 어떻게 해야 할까요?
바로 이때 ALO에서 Size를 10m로 설정하면 됩니다.
ALO은 단축키 F9로 보이게 할 수 있습니다.
5. Sidebar
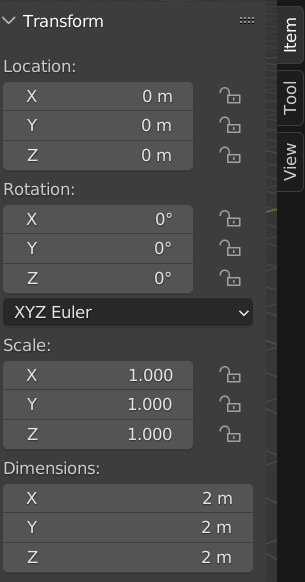
오브젝트 및 3D Viewport 자체의 구체적인 정보를 확인하고 변경할 수 있는 구역입니다.
오브젝트의 위치, 회전각, 늘여진 비율(Scale) 등을 세밀하게 조정하거나, 3D 공간의 초점 비율 등을 설정할 수 있습니다.
Sidebar는 단축키 N으로 접었다 펼 수 있습니다.
6. Main Region

위에서 설명한 구역을 제외한 나머지 부분, 즉 3D 공간을 나타냅니다.
메인 작업이 이루어지는 만큼 3D Viewport에서 가장 주요한 구역이라고 할 수 있습니다.
- 카메라(Carmera)
이 카메라에서 보이는 시야가 렌더링 결과물로 이어집니다. 카메라 시야는 숫자 패드의 0을 눌러서 볼 수 있습니다. - 큐브(Cube)
블렌더의 메쉬(점, 선, 면으로 이루어진 오브젝트) 중 하나입니다. - 조명(Light)
렌더링 결과물에서 오브젝트를 뚜렷하게 식별할 수 있도록 빛을 제공합니다. - 네비게이션 기즈모(Navigation Gizmo)
삼색 축 및 아래 부분의 버튼을 드래그하여 3D 화면을 조작할 수 있습니다. - 3D 커서(3D Cursor)
모든 오브젝트는 3D 커서 위치에서 생성됩니다. 오브젝트의 중심점(노란 점)을 바꾸거나 두 오브젝트를 붙일 때도 3D 커서가 유용하게 사용됩니다.




댓글